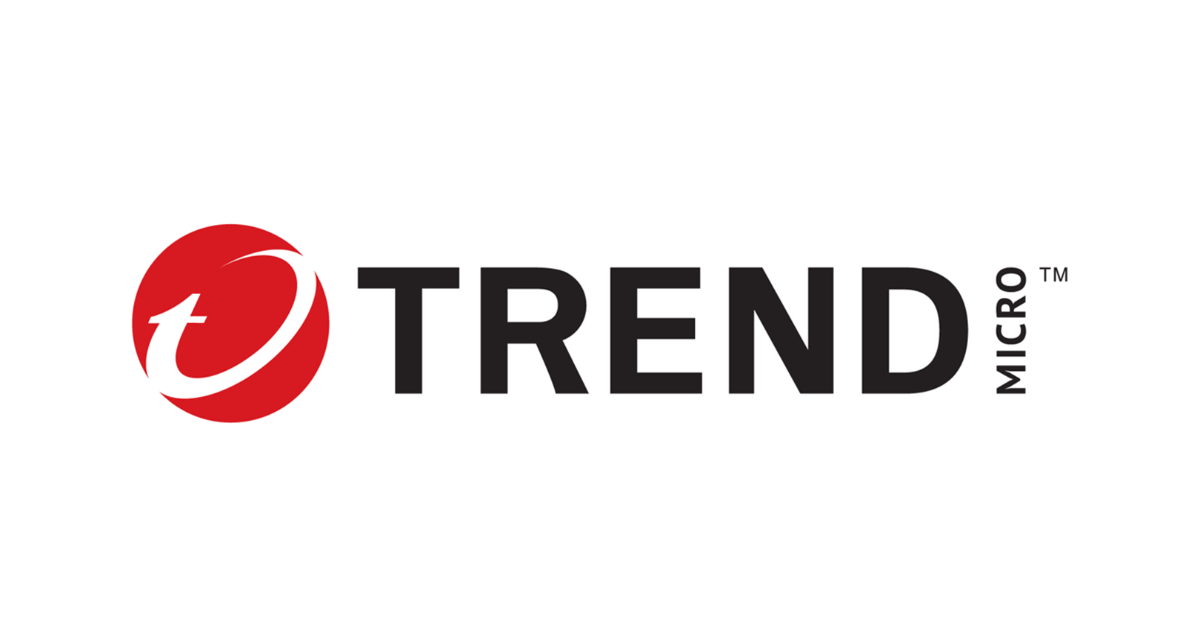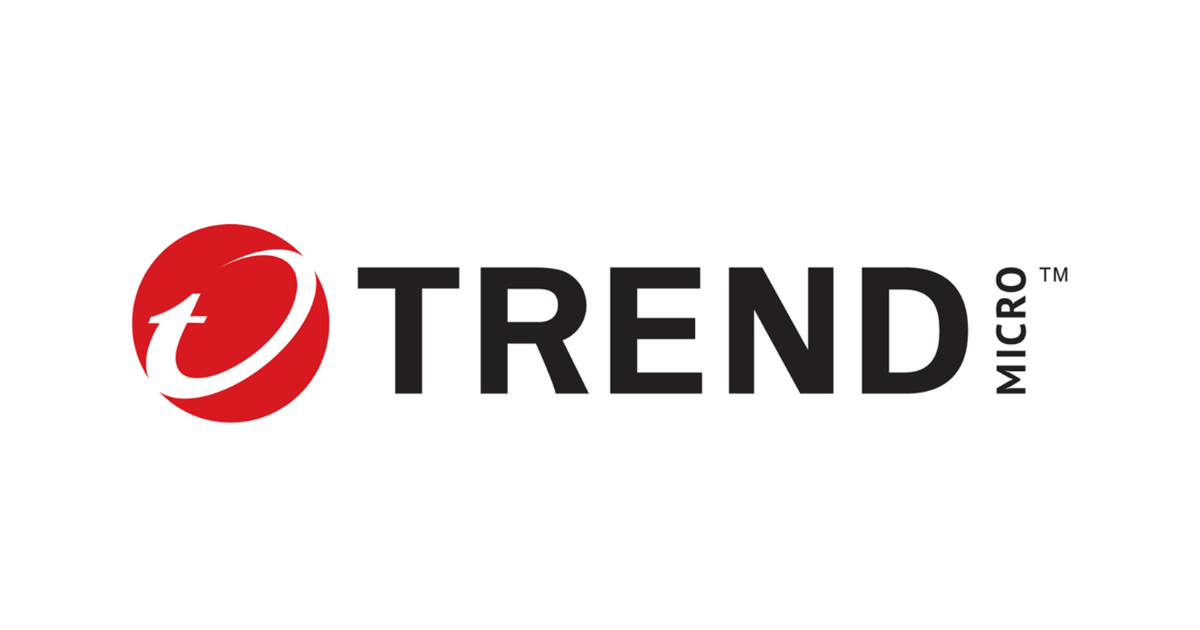
Cloud One Workload Security Agentを好きな時間にアップグレードする方法
こんにちは、AWS事業本部@福岡オフィスのべこみん(@beco_minn)です。
皆さん、トレンドマイクロ社が提供するCloud One Workload Security(C1WS)のAgentはアップグレードしていますか?
本記事では、C1WS Agentを任意の時間にアップグレードする方法についてご紹介します。
アップグレード方法そのものについて、動画付きで分かりやすく紹介している記事はこちら↓
3行まとめ
- 個々のコンピューターに対してAgentをアップグレードする方法は大きく分けて2つある。対象のコンピューターから実行する方法と予約タスクで実行する方法。
- アップグレード時に指定するスケジュールは「ポリシー」→「その他」→「スケジュール」で管理可能
- 「管理」→「予約タスク」でアップグレードの予約タスクを作成することでより詳細な時間を指定してアップグレードを行うことが可能
アップグレードの方法について
個々のコンピューターのAgentをアップグレードする方法は大きく分けて2つあります。(全てのコンピューターを一括でアップグレードする方法なども別にあります。)
1つ目は上述したブログにもある通り、対象のコンピューターを右クリック→「処理」→「Agentソフトウェアのアップグレード」とする方法
2つ目はアップグレードの予約タスクを作成する方法
あらかじめ任意の実施スケジュール(1時間単位)を作成してアップグレードを実行したい場合は1つ目の方法を、
分単位で実行時間を決めたい場合は2つ目の方法をご実施ください。
それでは、それぞれについて実施方法をご紹介します。
1. 対象のコンピューターから実行する方法
この方法は上述ブログに詳しく書いてあるので、本記事では スケジュールの設定 について追加で説明する形にしたいと思います。
デフォルトの選択可能なスケジュールとしては下記の5つが存在するかと思います。

- Now(今すぐ)
- Daily(平日8:00~16:00)
- Every Day All Day(毎日終日)
- Nightly(平日22:00~26:00)
- Weekends(土日8:00~16:00)
画面上部の「ポリシー」タブ→「その他」→「スケジュール」、ここで任意のスケジュールを作成することが可能です。

「新規」→「新規スケジュール」で作成画面が表示されます。

任意の名前、説明を入力し、対象の時間をクリック(ドラッグも可)することで選択が可能です。選択し終えたらOKで作成完了です。


これで新しいスケジュールが作成出来ました。
後は先ほどのアップグレード手順の中で作成したスケジュールを選んでください。新規作成したスケジュールが表示されているはずです。

ただ、この方法では1時間単位でしか実行時間を指定出来ません。より細かく実行時間を指定したい方は次の方法をご覧ください。
2. 予約タスクから実行する方法
続いてアップグレードの予約タスクを作成する方法です。
画面上部の「管理」タブ→「予約タスク」、ここで予約タスクを作成することが可能です。

「新規」で作成画面が表示されます。

種類で「Agentのアップグレードの予約タスク」を選択し、「1回のみ」を選択します。

次にスケジュールの詳細を定義します。開始時刻は分単位で指定可能ですので、具体的な実施時間を指定してください。

次はアップグレード対象の選択です。対象が1台のみの場合、一番下のコンピューターを選択し、対象コンピューターを選択してください。
![]()
そしてAgentのバージョン指定をします。最新バージョンを指定したい場合は「プラットフォームの最新リリースバージョン(N)を使用する」を選択してください。

最後に確認画面です。予約タスクに任意の名前を入力し、「タスクを有効化」のみにチェックを入れて完了してください。

これで予約タスクの作成は完了です。
指定した時間になると自動でアップグレードが実行されます。私の場合、アップグレード自体は1分もかからず完了しました。
最後に
C1WSのAgentアップグレード自体は大きな処理ではないですが、念の為任意の時間に実施したいという要望はあるかと思います。そのような際に是非ご活用ください。
本記事がどなたかのお役に立てれば幸いです。
以上、べこみんでした。